Einrichten einer Android Eclipse Entwicklungsumgebung für Android Entwicklung ist grundsätzlich nicht schwer. Dieses deutsche Tutorial zeigt das Einrichten von Eclipse (IDE) und Android SDK. Ich gehe in diesem Tutorial die Besonderheiten und Fehler ein die während der Einrichtung von SDK und ADT auftreten.
Das gesamte Android Eclipse Environment mit Plugins hat etwa die Größe von 3 GB und umfasst 50.000 Dateien. Die Installation muss NICHT in einem Windows Verzeichnis erfolgen.
In diesem Android Eclipse Tutorial erfolgt die Installation problemlos auf Laufwerk D.
Android Testgeräte
Auch ordentliche Testgeräte wie das aktuelle Samsung Galaxy S oder das Samsung Galaxy Tab helfen Ihnen bei der Entwicklung weiter.
Die Entwicklung mit schnellen Smartphones und großen Bildschirmen macht einfach mehr Spaß und die Entwicklung geht leichter von der Hand.
Android SDK
Zum Entwickeln von Android-Apps ist das Software Development Kit für Android Voraussetzung. Auf developers.android kann das Android SDK heruntergeladen werden.
Wir downloaden die ZIP Datei und entpacken diese an einen gewünschten Ort. (Beispiel C:/Programme (x86))
Auf die Installation der .exe Datei sowie des Android Studios wird hier nicht eingegangen.
Bundled EXE
Wer die ZIP Datei verwendet muss ADT nachinstallieren. In der neuen .exe Datei auf developers.android ist das ADT bereits gebundled.



Eclipse IDE for Java Developers
Zum Programmieren selbst ist die Eclipse IDE für Java Entwickler strengstens zu empfehlen, weil es nur hierfür ein Android Plugin gibt, was besonders viel Arbeit abnimmt.
Besonders App Designs können mit dem Plugin besonders schnell und einfach per Drag & Drop durchgeführt werden, was beim iOS Development wesentlich schwieriger ist.
Unter Eclipse Downloads finden wir die aktuellste Version von Eclipse IDE for Java Developers.
Wir wählen nur noch die x64 oder x86 Version aus, und erhalten einen Ordner, den wir an eine beliebige Stelle verschieben. Beispielsweise C:/Programme (x86). Wir erstellen noch eine Verknüpfung von eclipse.exe auf den Desktop und das war’s auch schon.
Eclipse muss nicht installiert werden!
Java Development Kit (JDK)
Um Android, also Java entwickeln zu können benötigen wir das Java Entwicklungs Paket, kurz JDK. Der Download erfolgt auf der Seite von Oracle, wo wir Java Platform (JDK) auswählen und installieren.
Eclipse einrichten
Wenn nun alles Installiert ist, beginnen wir mit der Einrichtung, und öffnen zunächst Eclipse.
- Das Wählen eines Workspaces definiert ein Mantelverzeichnis, oft als „trunk“ bezeichnet, in dem sich unsere Projekte für die Entwicklungsumgebung mit Android befinden.
Es können aber genauso gut WordPress, Typo3 oder statische Webseiten als Projekt eingerichtet werden.
Android Development Tools (ADT)
Eine große Hilfe bereitet uns beim Entwickeln von Android Apps das Android Plugin für Eclipse namens Android Development Tools (ADT).
- Wir navigieren innerhalb von Eclipse unter Help->Install New Software->Add
Name: Irgendein Name
Location: https://dl-ssl.google.com/android/eclipse/
Nun werden alle Ressourcen angehakt und installiert. Das kann durchaus eine halbe Stunde benötigen.
Eclipse für Android Development einrichten
Ist das ADT installiert, müssen wir Eclipse mitteilen wo das Android SDK liegt. (SDK Location)
Navigiere auf Window->Preferences->Android und gib den Pfad an.
„SDK Platform Tools component is missing! Please use SDK Manager to install it“ ist eine Meldung die wir zur Kenntnis nehmen und den Fehler im nächsten Schritt beseitigen.
ACHTUNG!
Ist das Android SDK unter Windows auf Festplatte C, muss der Pfad so angegeben werden:
- C:/Programme wird zu C:PROGRA~1 oder bei x86 Systemen und
- C:/Programme (x86) zu C:PROGRA~2 bei x64 Systemen.
Ansonsten tritt die Meldung „SDK Platform Tools component is missing! Please use SDK Manager to install it“ bei jedem Eclipse-Start auf, weil der Pfad nicht gespeichert werden kann.
Eclipse Themes
Für angenehmeres Arbeiten ist es oft sinnvoll ein anderes Theme zu verwenden. Wer den ganzen Tag in einen grellen Bildschirm starren muss weiß wovon ich rede.
Aptana Studio Themes
Wer das Aptana Studio verwendet was Eclipse sehr ähnlich ist, tut sich einfach. Da sind Themes schon vorinstalliert. Unter „Windows->Preferences->Aptana Studio->Themes“ kann ein anderes Farbschema ausgewählt wrden.
Eclipse Themes installieren
Wer Eclipse verwendet muss Themes nachinstallieren. Standardmäßig verfügt Eclipse über keine Themes.
Unter eclipsecolorthemes.org können verschiedene Themes bezogen werden. Besonders Themes mit dunklem Hintergrund und wenig Kontrast schonen die Augen!
Android Eclipse Plugins installieren
Als nächstes Installieren wir zusätzliche Android Plugins.
Wir öffnen den AVD und SDK Manager über Window->Android SDK and AVD Manager.
Unter Available Packages können wir alles auswählen, wenn wir genug Speicherplatz haben. Nun „Install Selected“ wählen und „Accept All“ nicht vergessen, sonst wird einiges nicht mit installiert.
Android Path Environment Variable
Damit wir Befehle direkt in der Windows Konsole ausführen können müssen wir die Umgebungsvariablen erweitern.
Nötig ist das für die Emulatoren, denen wir Systembefehle über die Konsole schicken können. Über Konsolen-Befehle können den Android Emulatoren beispielsweise Akkuladezustand und GSM/Umts/Wlan- Empfang mitgeteilt werden.
Wir öffnen die „Erweiterten Systemeinstellungen“ unter Windows und gehen auf Umgebungsvariablen und bearbeiten die Variable „Path“.
Hier fügen wir nun den Pfad
- tools und
- platform-tools
des Android SDKs hinzu.
Meine fertige Path Variable sieht nun so aus:
C:Program Files (x86)AMD APPbinx86_64;C:Program Files (x86)AMD APPbinx86;C:Program Files (x86)PC Connectivity Solution;%SystemRoot%system32;%SystemRoot%;%SystemRoot%System32Wbem;%SYSTEMROOT%System32WindowsPowerShellv1.0;C:Program Files (x86)ATI TechnologiesATI.ACECore-Static;C:Program Files (x86)Common FilesAcronisSnapAPI;C:Program Files (x86)QuickTimeQTSystem;<strong>D:Androidandroid-sdk-windowsplatform-tools;D:Androidandroid-sdk-windowstools/



Fehlerbehebung
Demoprojekte starten nicht
Wenn Versucht wird unter New->Project->Android Project ein Sample anzulegen, wird schnell enttäuscht.
Es erscheinen folgende Fehlermeldungen in der Konsole
[2008-08-13 15:14:15 - ApiDemos] Re-installation failed due to different application signatures.
[2008-08-13 15:14:15 - ApiDemos] You must perform a full uninstall of the application. WARNING: ...This will remove the application data!
[2008-08-13 15:14:15 - ApiDemos] Please execute 'adb uninstall com.android.samples' in a shell.
Dazu muss das Installierte App nur mittels Konsole/Terminal vom Emulator gelöscht werden. Ein erneutes Debuggen installiert die App wieder und es sollte nun funktionieren.
Die Konsole funktioniert unter Windows aber nur, wenn wir zuvor die Path Variable der Umgebungsvariablen erweitert haben. Siehe Punkt „Android Path Environment Variable„.
Step by Step Lösung
- Konsole öffnen
- Den Befehl der 3. Zeile („adb uninstall com.android.samples„) der Eclipse Fehlerkonsole markieren, in die Konsole kopieren und ausführen (adb uninstall com.android.samples)
- Projekt erneut Debuggen
Konnten Sie eine Information in meinem Android Eclipse Tutorial nicht finden? Hinterlassen Sie einen Kommentar und ich kümmere mich darum!
Android Virtual Device Emulator
Derzeit gibt es schon über 1000 verschiedene Android Geräte wie Smartphones, Tablets, Tabs, Handhelds und auch Fernseher mit Android (Google TV). Besonders in der Entwicklungsphase ist es wichtig Android Apps oft zu Debuggen und zu Testen.
Die App soll unbedigt auf dem Android-Endgerät der Zielgruppe ausprobiert werden! Besonders Performance- oder Speicherprobleme treten oft erst auf dem Endgerät auf.
Einfacher ist die Verwendung von Emulatoren
Ein Android Eclipse Tutorial für Virtual Devices, also Virtuelle Geräte hab ich ebenfalls verfasst.
App Performance
Bei der Android Entwicklung ist besonders auf Performance zu achten.
Prozessorleistung
Beim Ausführen von verschachtelten Schleifen oder Laden von langen Spinnern kann auf einem schnellen Smartphone alles glatt laufen. Wohingegen auf einem Handy mit einem langsamen Prozessor ein „Application Not Responding“ (ANR) Error geworfen werden kann.
Lags
Wird bei der Entwicklung schlampiger Code geschrieben, der für die Ausführung zu lange dauert, kann eine App träge reagieren oder sogar ein ANR Error erzeugt werden.
Application not Responding Error (ANR)
Braucht eine Methode die eine Eingabe vom Benutzer verarbeitet zu lange, wirft das System einen „ANR„. Einen „Application Not Responding“ Error.
Ein Application Not Responding Error wird ausgelöst, wenn
- eine Anwendereingabe nicht innerhalb von 5 Sekunden und
- ein Broadcast Receiver nicht innerhalb von 10 Sekunden
fertiggestellt wird.
Die meisten kennen diese Meldung aus dem Internet
Der Server von greenitsolutions.at braucht zu lange, um eine Antwort zu senden
App Hosting
Zu einer professionellen App-Entwicklung gehört auch ein Hosting, damit andere Programmierer darauf zugreifen können. Der Einsatz von einer Versionskontrolle mit beispielsweise SVN ist angebracht! Eine SVN können Sie auf einem Webserver betreiben.
Android Testgeräte
Für Android Entwickler ist eine ordentliche Testumgebung das A und O. Ein Android Smartphone mit großem Bildschirm und ordentlich Rechenpower erleichtern das Leben des Entwicklers während der Testphase. Am Besten eignet sich Samsungs Flaggschiff Galaxy S5.
Die App sollte natürlich nicht nur auf leistungsstarken Quad-Core Smartphones, sondern auch auf schwächeren Android Geräten getestet werden. Ansonsten riskiert man einen ANR Error.
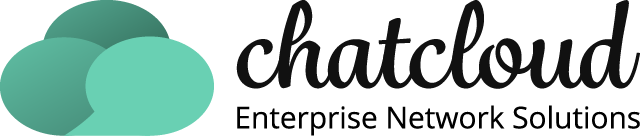

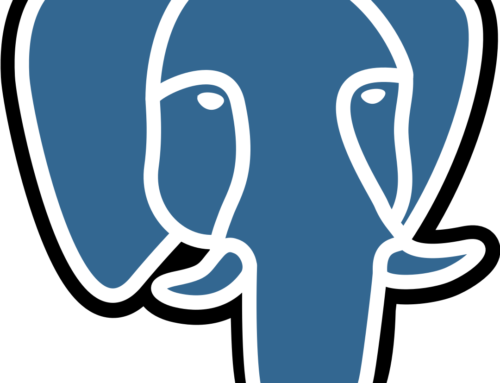
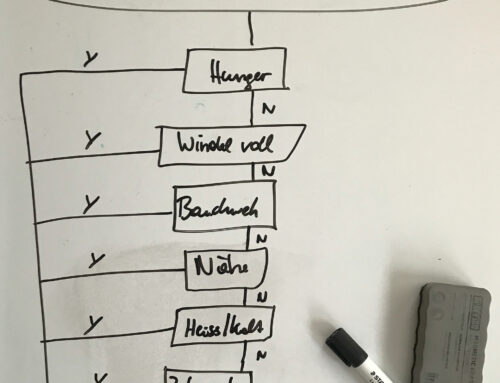
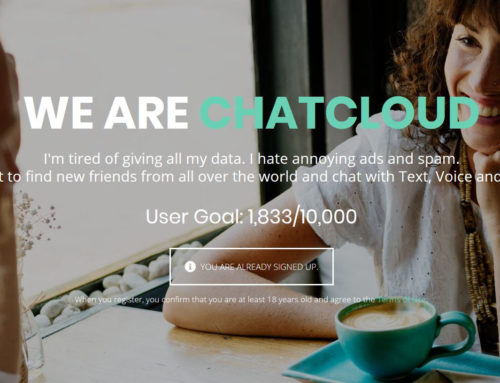
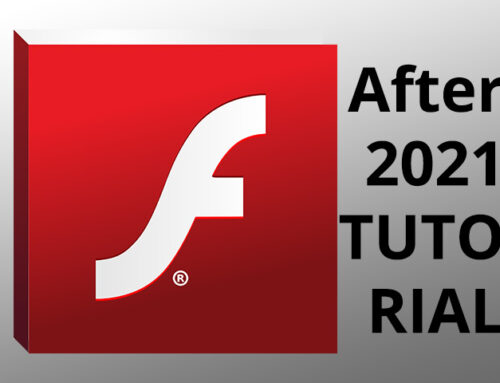
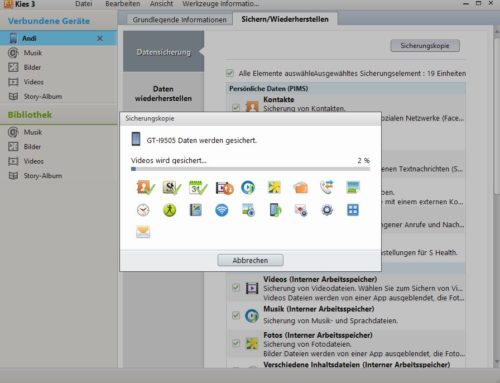
Hallo,
kann einer helfen? Ich bekomme kein SDK für Eclipse. Was kann ich tun. Der o.g. Weg funktioniert nicht.
Andreas
Gutes Tutorial, hat mir sehr geholfen.!
funktioniert super und man kann wirklich viel mit den Informationen hier anfangen. Vielen Dank für das posten und die ganze Arbeit, die damit verbunden ist!
Super Beitrag!
funktioniert super und man kann wirklich viel mit den Informationen hier anfangen. Vielen Dank für das posten und die ganze Arbeit, die damit verbunden ist!
Liebe Grüße!
Hallo Herr Grundner,
habe schon viele Tutorials ausprobiert auch Ihres. ich habe immer das selbe Ergebnis und weis nicht warum.
Fehler. Starte das Ecplise und klicke auch Android SDK Manager anschließend kommt ein Fenster mit der Meldung:
Starting Android SDK Manager
Initializing…… SDK Manager will show up shortly
und danach schliesst sich das Fenster und das war es auch schon. Der Manager erscheint nicht.
Der AVD Manager funktioniert einwandfrei.
Wenn ich den SDK Manager ausserhalb starte Funktioniert dieser einwandfrei.
ich weis einfach nicht woran das liegt.
Habe alles auf F:\Development installiert. SDK Eclipse und Workspace,
64bit system WIn 7 Pro
Hätten sie eine Idee was da falsch läuft?
mfg
Markus
Gutes Tutorial, hat mir sehr geholfen!!!
Danke :D
Auch wenn ich anfangs vergessen habe das ADT zu installieren, weil ich gedacht habe dass „developers.android“ und „ZIP-Datei“ das Selbe ist. Vielleicht sollte man das evtl mehr hervorheben.
Hallo!
Wer die ZIP Datei verwendet muss ADT nachinstallieren. In der neuen .exe Datei auf developers.android ist das ADT bereits gebundled. Der Artikel wurde aktualisiert.
Anleitung anpassen, neue Kompakte Installation, siehe unter:
http://developer.android.com/sdk/index.html#download
Danke. Das Tutorial wurde angepasst.
in meinem Window->Preferences gibt es KEIN Android, wo ich einen Pfad eintragen könnte.
was mache ich falsch? (mit Eclipse bastle ich zum ersten Mal herum)
lg
Peter
Das liegt daran, weil Sie das „Android Development Toolkit“ noch nicht installiert haben!
Die Einleitung für die einfache Installation ist ein paar Zeilen drüber unter „Android Eclipse Plugin“.
Kleine Anmerkung zu:
Android Eclipse Plugin
Erscheint beim Installieren der Erweiterung ein Fehler (Cannot complete the install because one or more required items could not be found… restlicher Fehlercode folgt), hilft es einfach, Eclipse als Administrator/Superuser auszuführen.
(Quelle: http://stackoverflow.com/questions/6529092/failed-to-install-android-adt)
Kompletter Fehlercode:
Cannot complete the install because one or more required items could not be found. Software currently installed: Shared profile 1.0.0.1316138460759 (SharedProfile_epp.package.java 1.0.0.1316138460759) Missing requirement: Shared profile 1.0.0.1316138460759 (SharedProfile_epp.package.java 1.0.0.1316138460759) requires ‚org.maven.ide.eclipse [1.0.100.20110804-1717]‘ but it could not be found
Danke für den Hinweis!