In der Android Entwicklung ist es notwendig die App währen der Entwicklung zu Debuggen. Für diesen Zweck können Android Geräte im Debug Modus verwendet werden, oder sogenannte Android Virtual Devices (AVD).
Das Erstellen von Android Virtual Devices kann innerhalb von Eclipse per Hand erfolgen. Bequemer ist es, vorgefertigte AVDs mit entsprechenden Geräte Skins von Herstellern zu verwenden. In Beiden Fällen ist es notwendig vorher eine Android-Eclipse Entwicklungsumgebung einzurichten. Ein Tutorial gibt es hier.
AVD manuell erstellen
Wenn die Entwicklungsumgebung eingerichtet ist, kann innerhalb von Eclipse (Indigo) über den „Android SDK and AVD Manager“ ein neues Virtuelles Android Gerät erstellt werden.
Hierzu müssen ein Name, eine Android Version, sowie weitere Geräteinformationen angegeben werden:
- Displayauflösung
- Ram
- Kamera Unterstützung
- Toch Screen Support
- Trackball Support
- Akku
- Accelerometer
- GPS Unterstützung
Da es aber sehr mühselig ist, die gesamten Features eines Gerätes zusammenzusuchen bieten einige Hersteller bereits vorgefertigte AVDs zum Download an.
Hersteller AVD
Die einfachere und schönere Möglichkeit ist, Virtuelle Geräte direkt vom Hersteller zu beziehen.
Derzeit gibt es von folgenden Herstellern Virtuelle Geräte für Android Eclipse Entwicklung
- Samsung
- Sony Ericsson
- LG
- Motorola
- HTC
- Kyocera
Die Geräte
- Samsung Galaxy Tab
- LG Optimus 3D
können direkt über den Eclipse AVD Manger bei den „Third party Add-ons“ bezogen werden. Wurden diese installiert, kann über „New“ und den Target-Dropdown der Android Emulator ausgewählt werden.
Einrichten eines AVDs
Auf der Motorola Developer Seite laden Sie „Motorola SDK Add-on for MILESTONE“ herunter. Wenn der Download abgeschlossen ist, müssen die Dateien nur noch in das Verzeichnis
- add-ons
im android-sdk verschoben werden.
Nach einem Neustart von Eclipse kann im ADV Manager über New im Drop-Down „Target“ das neue Gerät ausgewählt werden.
Läuft ein Android Emulator wird die App klick auf den grünen „Run“ Button auf den Emulator installiert und ausgeführt.
Sind mehrere Emulatoren gleichzeitigt gestartet, bietet Eclipse ein Auswahlfenster an.
Tipp
Der Emulator benötigt beim erstmaligen Starten etwa 2 Minuten. Danach kann er geöffnet bleiben und jeder weitere Debug-Vorgang benötigt nur noch Sekunden.
Android Eclipse Entwicklungsumgebung
Für die Android Entwicklung gibt es hier ebenfalls einen gern gelesenes Tutorial über die Einrichtung einer Android Eclipse Entwicklungsumgebung.
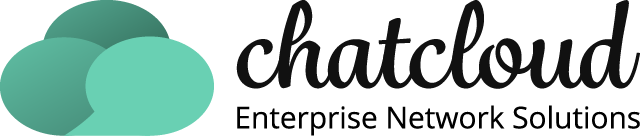
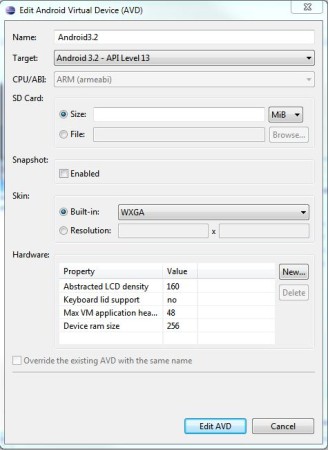
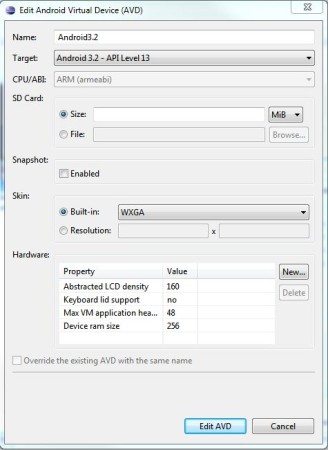

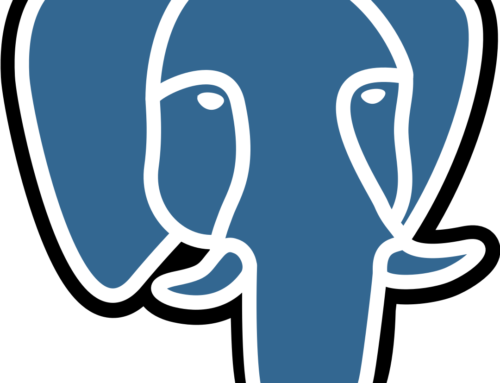
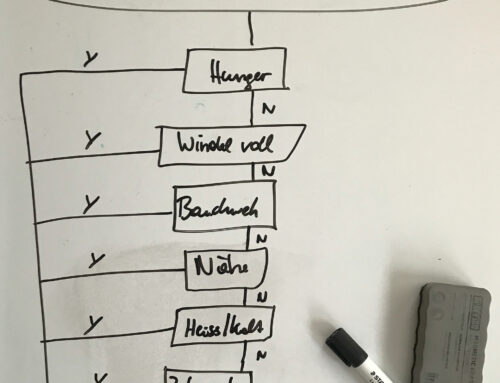
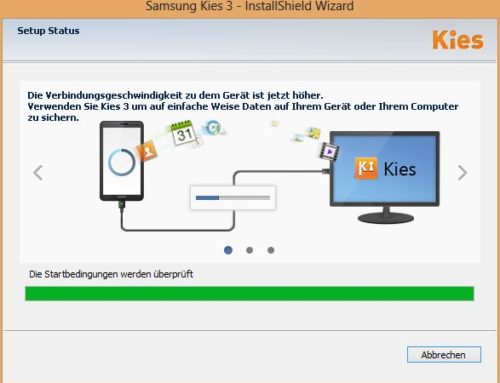
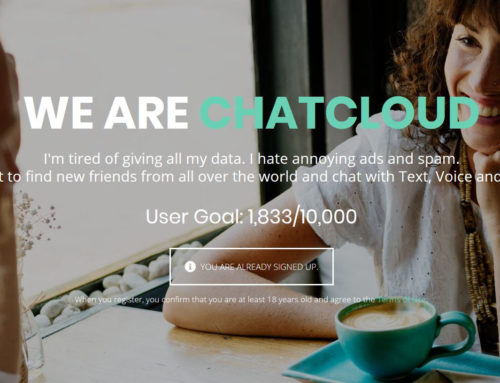
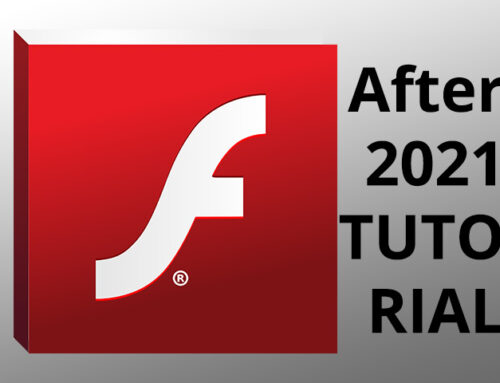
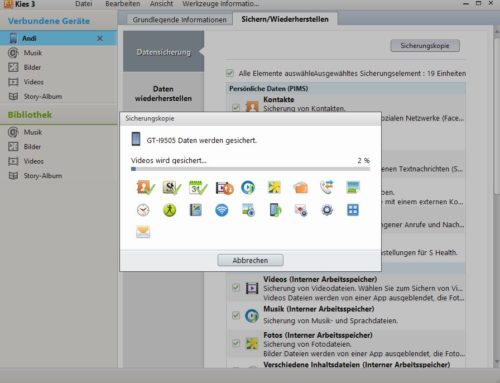
Hallo
Bei der neuesten Version von Eclipse, läuft dies aber nicht. Entweder bei mir ist was falsch oder die haben etwas geändert. Früher ging es wie beschrieben.
Gruss Thomas
Hi Thomas!
Danke für deinen Hinweis. Ich werde mir die Sache bei Gelegenheit mal anschauen.
LG